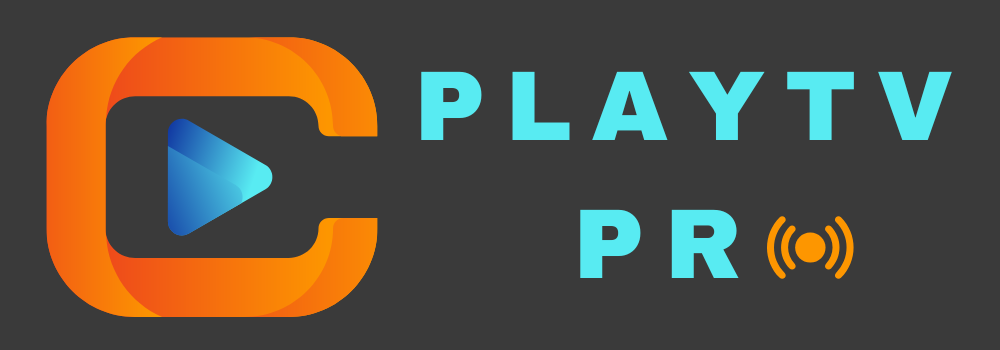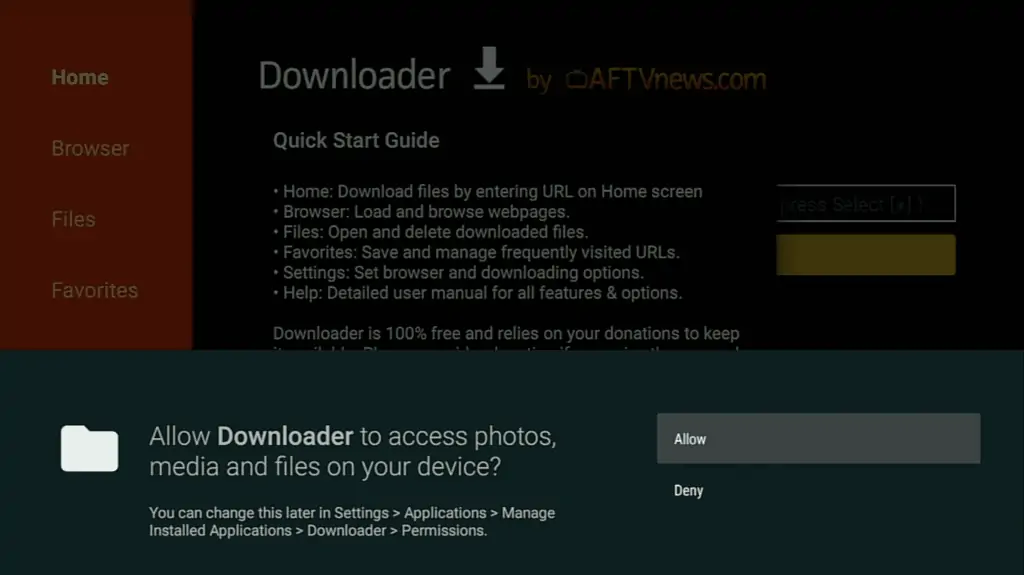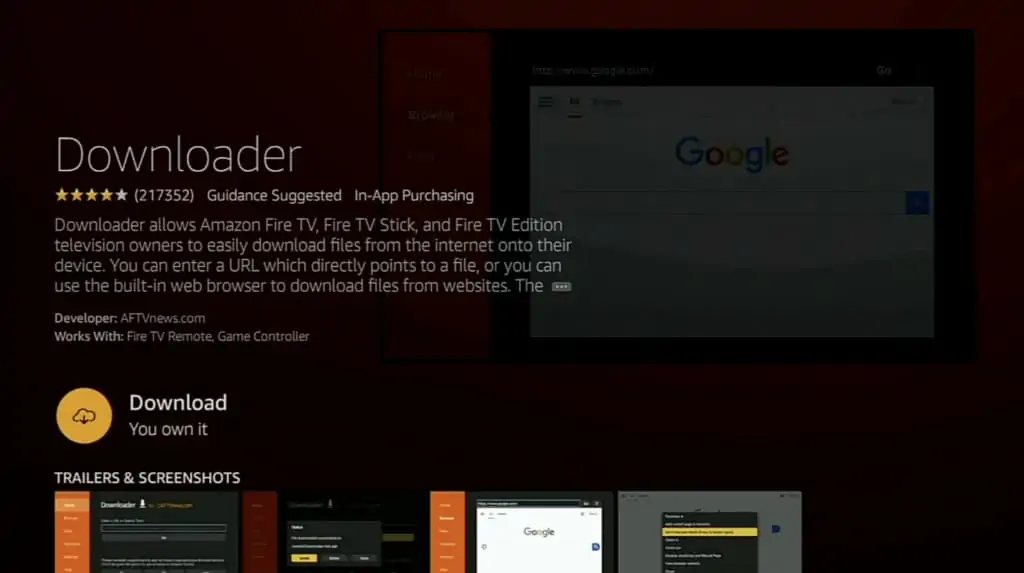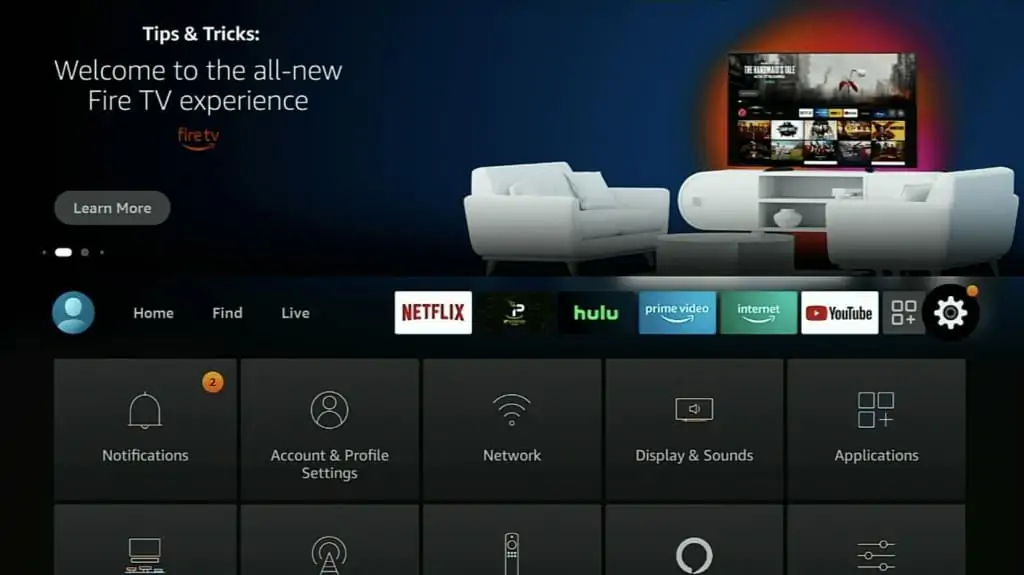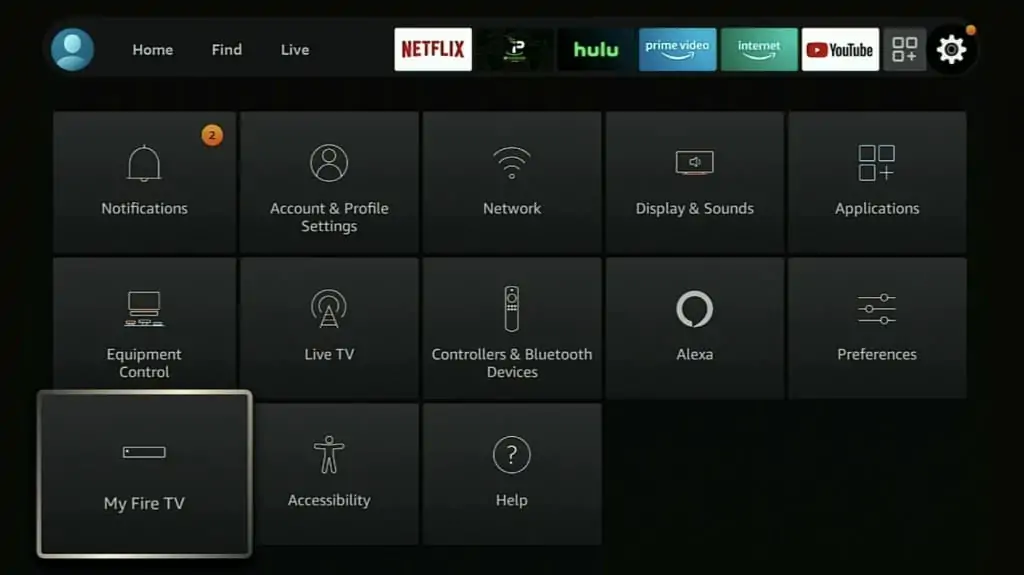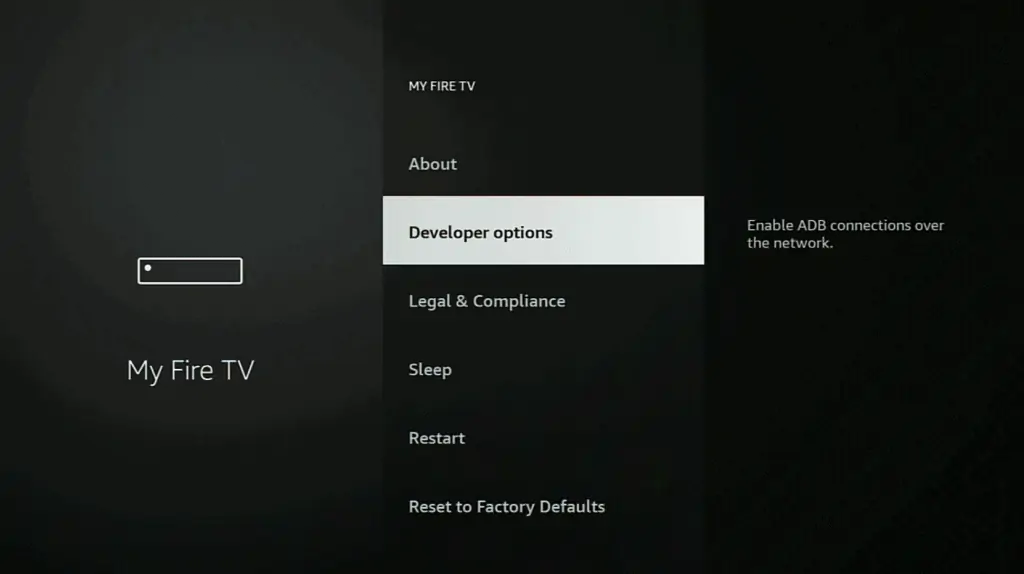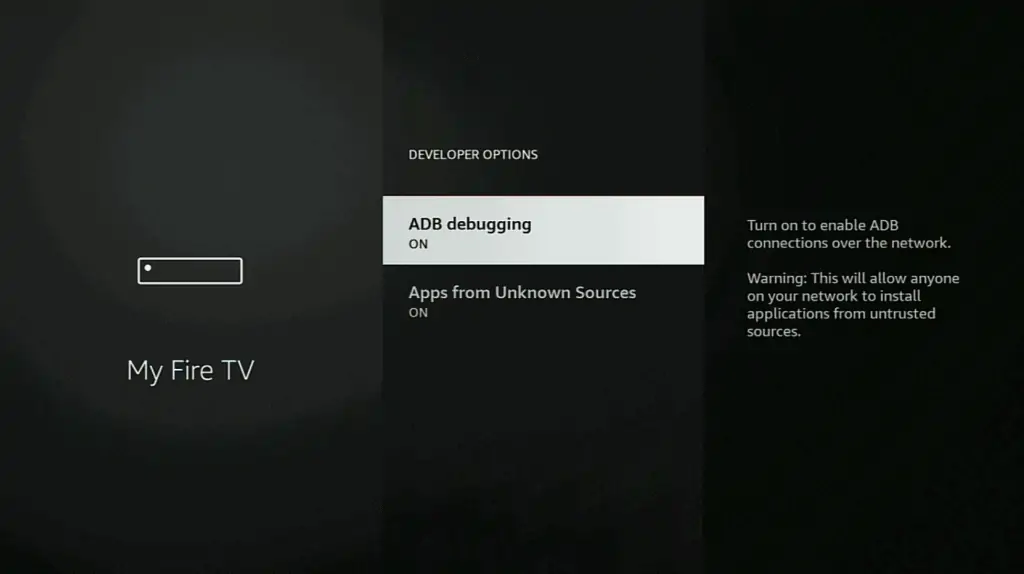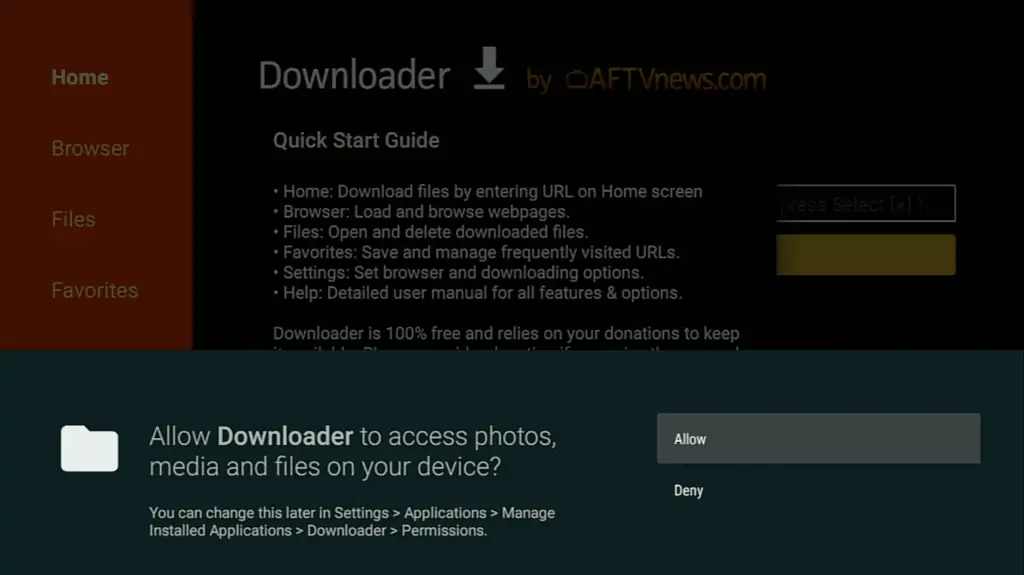How to Install on IOS Devices
1. On the Apple App Store, type in IPTV Smarters then click Get.

2. Then confirm the app installation by clicking the side button of your iOS device twice.

3. Simply wait for the file to install.

4. Click Open.

5. You’ll then have the option to use Bluetooth to discover nearby devices. Feel free to select whichever you prefer.

6. That’s it, IPTV Smarters app is ready to use on your iOS device.

Login with Xtream Codes API
Once you click on Login with Xtream Codes API, the IPTV Smarters app will ask you for permission. Make sure to click Allow.
You will then see the screen where you can enter your Xtream Codes API credentials that your IPTV Service sent to you.
The Xtream Code API credentials should include a username, password and URL with a port number. Make sure to enter all of these exactly as is in the appropriate section.

Once you enter all of your credentials and add a name, click on Add User.